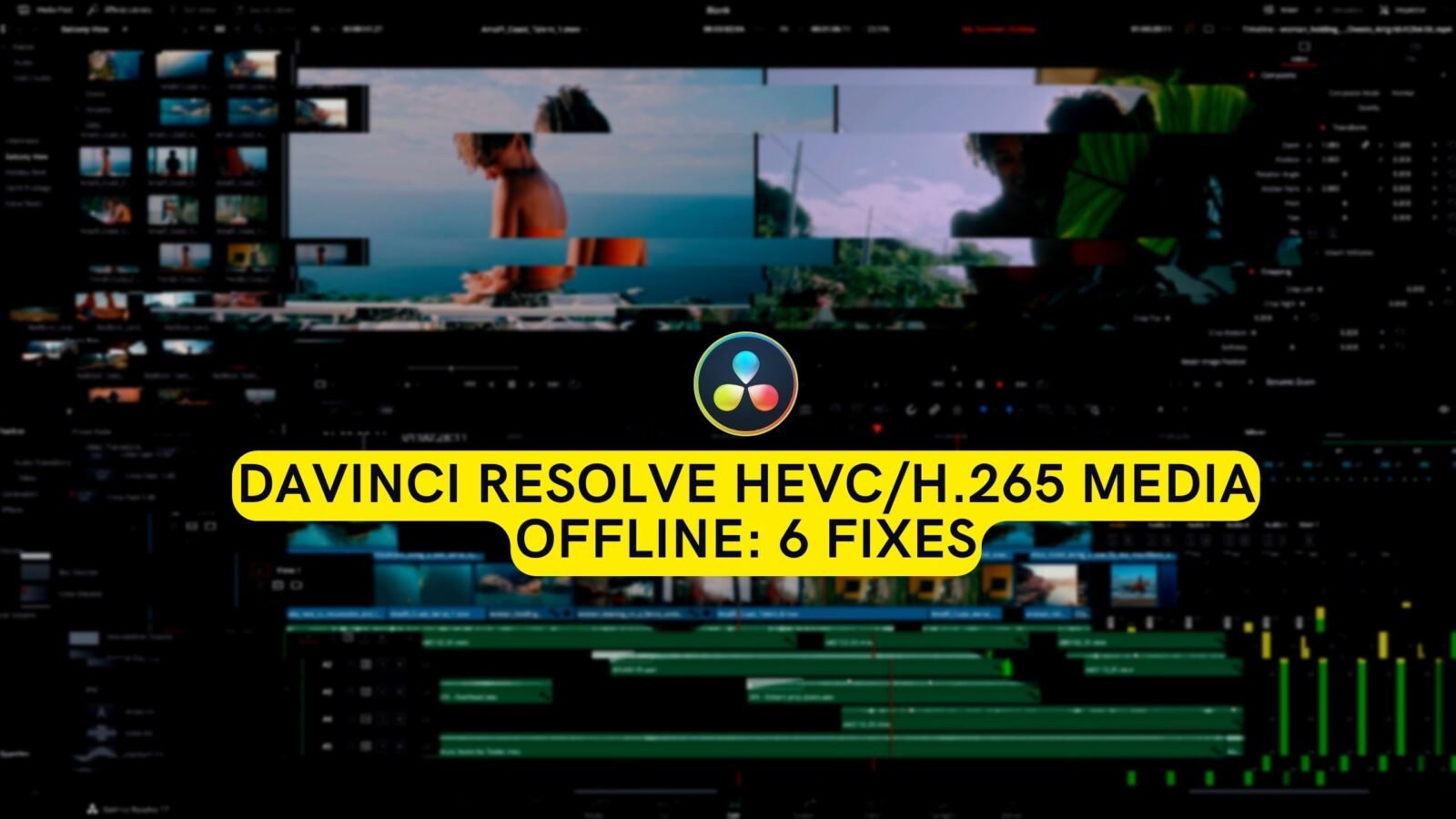Welcome back to filmmakingelements.com, your go-to resource for all things related to the world of filmmaking. In this article, we’re diving into the common issue of media offline errors in DaVinci Resolve when working with HEVC/H.265 media. As video editors and colorists, we understand how frustrating it can be to face these issues, which can disrupt your workflow and impede your creativity.
That’s why we’re here to help! We’ve compiled a list of seven tried-and-tested fixes to get your HEVC/H.265 media back online, so you can focus on crafting the perfect visual story.
Whether you’re a seasoned professional or just starting out, these solutions will empower you to overcome the challenges posed by the powerful but sometimes finicky DaVinci Resolve software. So, let’s dive in and explore these fixes together!
Understanding the Cause: HEVC/H.265 Media Offline Error in DaVinci Resolve
Before diving into the fixes, it’s crucial to understand the root cause of the HEVC/H.265 Media Offline problem in DaVinci Resolve. Knowing the cause will help you choose the most effective solution and avoid unnecessary troubleshooting steps.
When you create a new project in Resolve and import videos, you might encounter the media offline error upon adding the clips to the timeline and pressing the play button. Despite the error, you may still hear audio playing correctly. If there is no audio playback, your issue might not be resolved by simply installing the codec, and you should explore other solutions.
One of the main reasons why the H.265 codec is difficult to edit is its complexity. As a highly efficient video compression standard, H.265 offers significant improvements in video quality and file size compared to its predecessor, H.264. However, this efficiency comes at the cost of increased processing demands, making it more challenging for video editing software like DaVinci Resolve to work with HEVC/H.265 files.
Numerous modern cameras from well-known brands such as GoPro, DJI, Panasonic, Canon, and Sony utilize the efficient HEVC/H.265 codec for video recording.
Consequently, the media offline error may appear when your system struggles to decode and display the video files correctly.
In the following sections, we will discuss six fixes to address the HEVC/H.265 Media Offline problem and help you get back on track with your video editing process.
Fix 1: Download HEVC Video Extensions from Microsoft Store
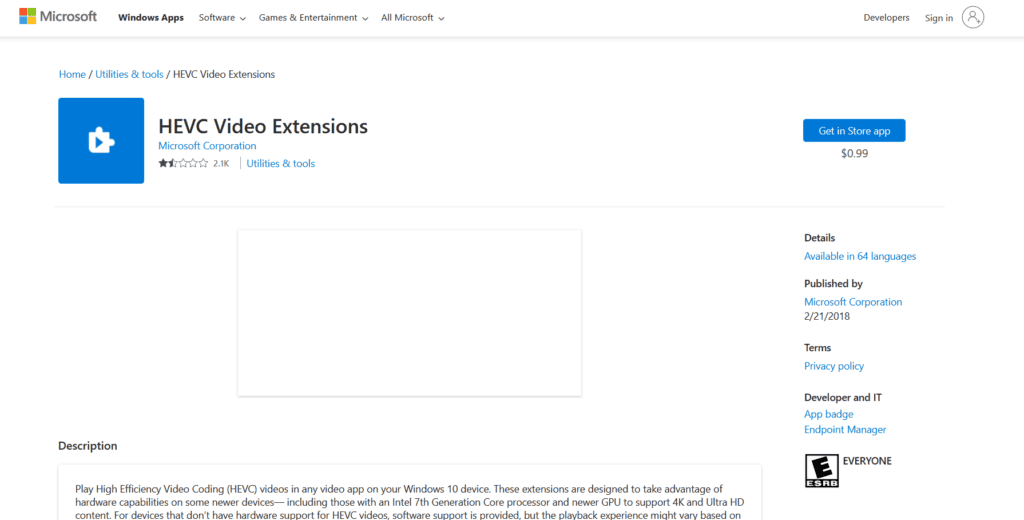
The most effective solution for the HEVC/H.265 Media Offline problem is to download the HEVC Video Extensions tool from the Microsoft Store. This tool provides essential codec support for HEVC/H.265 video files, ensuring smooth playback and editing in DaVinci Resolve.
To download the HEVC Video Extensions tool, follow these steps:
- Visit the Microsoft Store website using the provided link and click the blue “Get in store app” button.
- The Microsoft Store app will open, and you should see the option to install the HEVC Video Extensions tool. This works for both Windows 10 and Windows 11.
- Click “Install” to start the download. Once the download is complete, the codec support will be integrated into your system.
If you still encounter issues after installing the HEVC Video Extensions tool, try uninstalling and reinstalling DaVinci Resolve. Sometimes, the software might not detect the newly installed codec automatically, and a fresh installation can resolve this.
Please note that you may need to purchase the HEVC codec pack from Microsoft for 99 cents or the equivalent price in your local currency. This purchase is recommended because Microsoft regularly updates the codec through Windows updates and store updates, ensuring optimal compatibility and performance.
With the HEVC Video Extensions tool installed, you should now be able to edit your HEVC/H.265 media in DaVinci Resolve without encountering the media offline error. In the following sections, we will explore additional fixes to address this issue.
Fix 2: Downloading Free Third-Party HEVC Codec Extensions
If you’re considering downloading a free third-party HEVC codec extension as an alternative to the official Microsoft Store option, you should be aware of the potential risks involved. While some unofficial sources may provide the same package as the Windows Store, they often lack essential security features and update mechanisms.
Here are the risks associated with downloading third-party HEVC codec extensions:
- Cybersecurity concerns: Downloading files from unverified sources increases the risk of introducing malware or other harmful software into your system. It is always better to rely on official sources like the Microsoft Store for software downloads.
- Lack of automatic updates: Official codec extensions, like the one available through the Microsoft Store, benefit from regular updates via Windows updates and store updates. These updates ensure compatibility and optimal performance. Third-party codecs, on the other hand, do not provide automatic updates, forcing you to manually check for updates and apply them to your system.
- Manual inspection required: When downloading codecs from unofficial sources, you must manually inspect each file to ensure it does not contain any malicious software. This process can be time-consuming and requires technical expertise.
Given these risks and drawbacks, we strongly recommend sticking to the official HEVC Video Extensions from the Microsoft Store to avoid potential problems with cybersecurity and software updates. Investing 99 cents in the official codec pack ensures peace of mind and a smoother editing experience in DaVinci Resolve.
Fix 3: Consider Compatibility and Hardware Limitations
When working with HEVC/H.265 media in DaVinci Resolve, it’s essential to consider software compatibility and hardware limitations, especially if you’re using an older computer for editing.
- Using the latest version of DaVinci Resolve: Make sure you’re using the most recent version of DaVinci Resolve for optimal compatibility with HEVC/H.265 codecs. While some users reported issues with DaVinci Resolve 17, subsequent updates may have resolved these problems. If installing the codec doesn’t address your issue, it’s necessary to explore other potential causes.
- Hardware limitations: HEVC/H.265 compression requires significant CPU power to process in real-time. Older CPUs may struggle to handle this demanding task, resulting in a less efficient editing experience. If your hardware can’t cope with the processing demands of HEVC/H.265 media, consider converting your videos to a less compressed format, such as H.264. While H.264 is one iteration older than H.265, it requires less CPU power, making it more suitable for older systems.
Fix 4: Convert Videos to a Less Compressed Format Using Handbrake
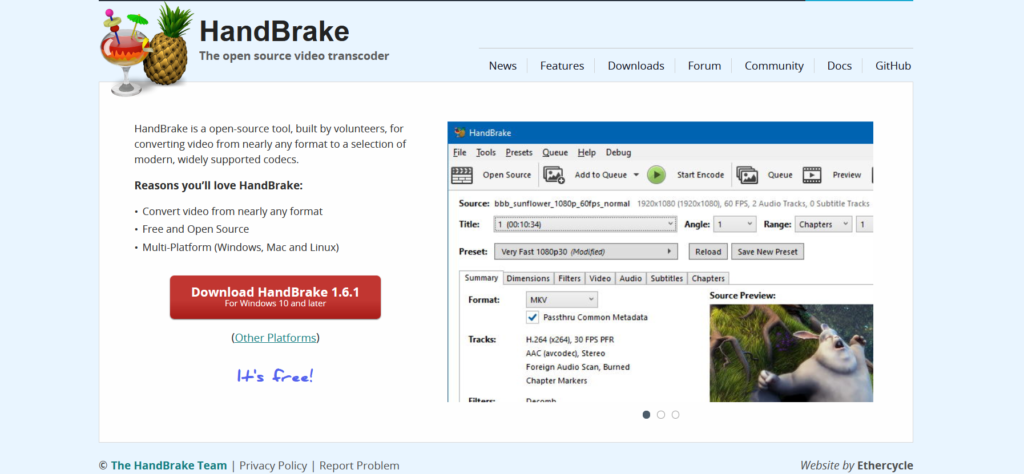
If you’re still encountering the HEVC/H.265 Media Offline problem in DaVinci Resolve, another solution is to convert your videos to a less compressed format, such as H.264. One of the best tools for this task is Handbrake, a free and open-source video transcoder.
Handbrake offers several advantages for video conversion:
- Free and open source: Handbrake is a cost-effective solution for converting videos, as it is free to use and open source. This means you can access its source code, submit updates, and help patch vulnerabilities or optimize the software.
- Active community: Handbrake benefits from an active community that provides updates, new features, and support when needed. This ensures that the software remains up-to-date and reliable.
- Ease of use: Handbrake is user-friendly, making video conversion accessible even to those with limited technical expertise.
To convert your videos using Handbrake, follow these steps:
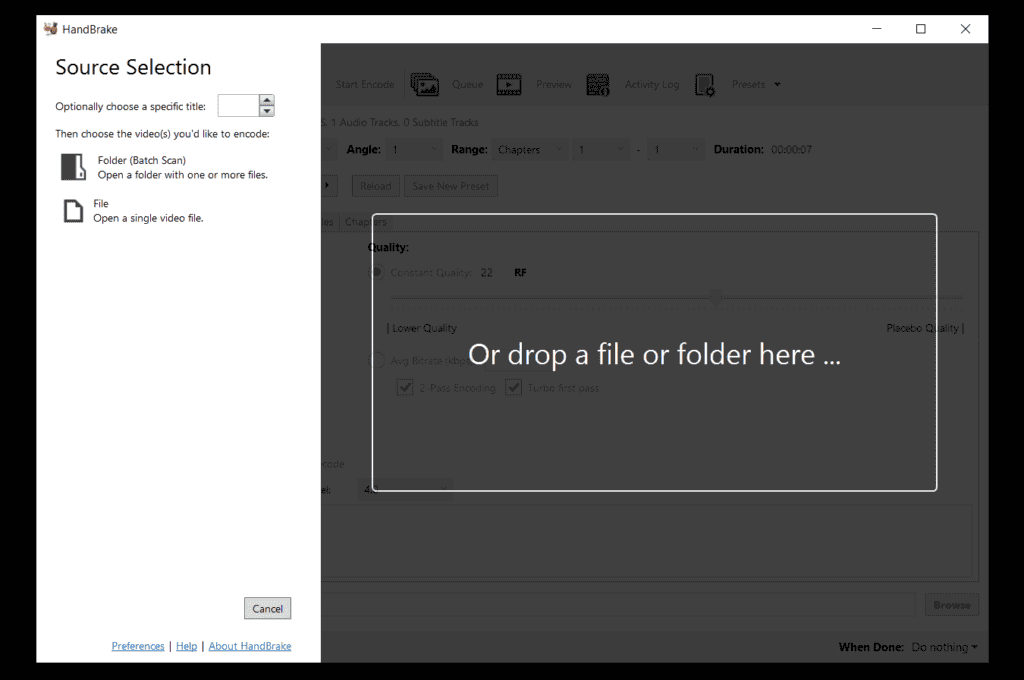
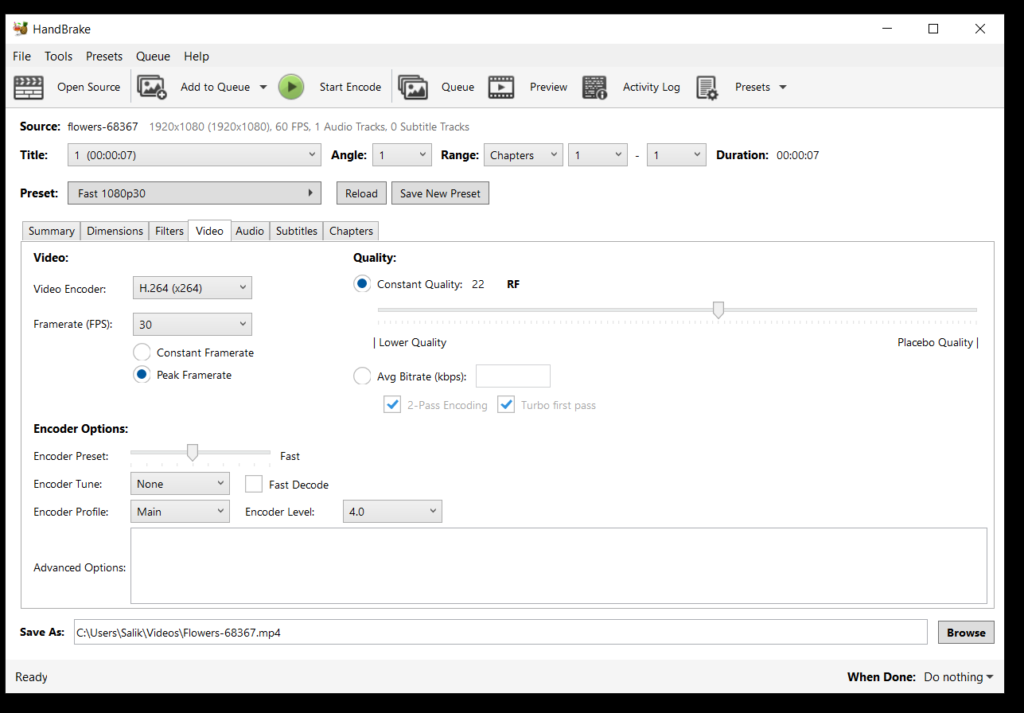
- Download and install Handbrake from the official website.
- Launch Handbrake and select the source to import the video file you want to convert.
- Choose a destination for the converted video file by clicking the “Browse” button under the “Save As” field.
- In the “Format” section, select “MP4” or as the container format.
- Under the “Video” tab, choose “H.264 (x264)” as the video codec.
- Adjust the “quality” settings to your preference. A lower “RF” (Rate Factor) value will result in higher video quality but larger file size. A value of 20-23 is recommended for most users.
- If necessary, configure the audio and subtitle settings under their respective tabs.
- Click the “Start Encode” button to begin the conversion process. Handbrake will display the progress and estimated time remaining.
Once the conversion is complete, import the H.264 video into DaVinci Resolve and check if the media offline problem is resolved. Keep in mind that conversion may result in some quality loss, but it is often an acceptable trade-off for better compatibility and performance.
If you continue to experience issues after trying these fixes, you may need to consider other potential causes and solutions.
Fix 5: Ensure Minimum System Requirements and Proper Codec Installation

If you’re still experiencing the HEVC/H.265 Media Offline problem in DaVinci Resolve, it’s essential to check your system meets the minimum requirements for handling HEVC media and that your editor is properly installed.
Before we proceed, let’s review the system requirements for DaVinci Resolve 18 and DaVinci Resolve 17 on different operating systems:
macOS:
- macOS 11 Big Sur or later
- 8 GB of system memory (16 GB for intense graphics work)
- M1 Apple Silicon CPU (or Intel Core i7 on older Macs)
- Integrated GPU or discrete GPU with at least 2GB of VRAM and supports Metal or OpenCL 1.2
- A fast Solid State Hard Drive (SSD)
Windows:
- Windows 10 or later
- 16 GB of system memory (32 GB for intense graphics work)
- Intel Core i7 or AMD Ryzen 7 CPU
- Integrated or discrete GPU with at least 2GB of VRAM and supports OpenCL 1.2 or CUDA 11, and the latest driver Blackmagic Design Desktop Video 10.4.1 or later
- A fast Solid State Hard Drive (SSD)
Linux:
- CentOS 7.3
- 32 GB of system memory
- Intel Core i7 or AMD Ryzen 7 CPU
- Discrete GPU with at least 2GB of VRAM that supports OpenCL 1.2 or CUDA 11, as well as the latest driver Blackmagic Design Desktop Video 10.4.1 or later
- A fast Solid State Hard Drive (SSD)
Now, follow these steps to address the HEVC/H.265 Media Offline problem in DaVinci Resolve:
- Verify system requirements: Make sure your computer meets the minimum specifications for handling HEVC media and DaVinci Resolve based on your operating system.
- Audio playback: Ensure that you have audio playing along with the media offline error in DaVinci Resolve. If you do, it’s most likely a codec or installation issue.
- Codec installation: After installing the HEVC codec, try uninstalling and reinstalling DaVinci Resolve if you continue to experience problems. This can ensure the software properly detects the new codec.
- Video conversion: If all else fails, consider converting your videos to a less compressed format, such as H.264, using a tool like Handbrake. This can help you overcome compatibility and performance issues.
Pro tip: When converting videos with Handbrake, you can save time by queuing up multiple videos for conversion and running the process overnight.
Fix 6: Uninstalling and Reinstalling the HEVC Codec (if needed)
In some cases, you may need to uninstall and reinstall the HEVC codec to address the HEVC/H.265 Media Offline problem in DaVinci Resolve. Uninstalling the codec is not as straightforward as uninstalling most Windows Store apps. Follow these steps to uninstall and reinstall the HEVC codec:
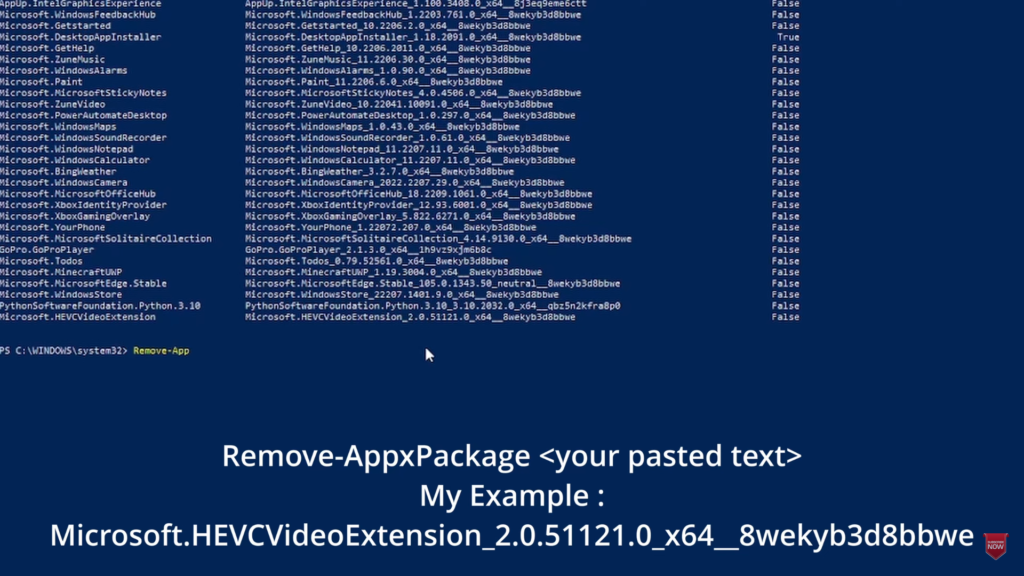
- Run PowerShell as administrator: Open the Windows Start menu, search for PowerShell, right-click it, and choose “Run as administrator”. Click on the warning prompt to allow PowerShell to make changes to your device.
- Find the installed codec: Run the following command in the PowerShell window to list installed packages: Get-AppxPackage | Select Name,PackageFullName,NonRemovable.
- Locate the HEVC codec: Look for the package named “Microsoft.HEVCVideoExtension” in the list of installed packages. We need the package’s full name on the right side.
- Uninstall the codec: To uninstall the HEVC codec, run the following command in PowerShell: Remove-AppxPackage [PackageFullName]. Replace [PackageFullName] with the full package name you found in step 3. This will remove the codec from your system.
Thank you so much for reading our article on addressing the HEVC/H.265 Media Offline problem in DaVinci Resolve. We hope you found the information helpful and that it has enabled you to have a smoother editing experience. We appreciate your support and interest in our content. Please don’t hesitate to leave your comments or questions below, as we would love to hear your thoughts and experiences. Happy editing!
- Also Read- Davinci Resolve XML Import Media Offline Fix
- Also Read- Davinci Resolve Media Offline 7 Reasons & Fixes