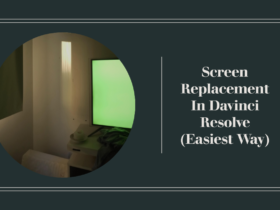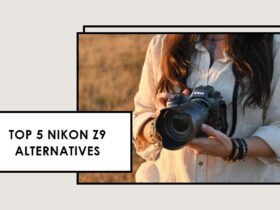In the realm of filmmaking and post-production, the nuances of color can transform a scene from mundane to mesmerizing. PowerGrade in DaVinci Resolve stands as a testament to this transformative ability, offering filmmakers and colorists a dynamic tool to refine and elevate their work.In this article we will show you how to IMPORT / EXPORT PowerGrade in DaVinci Resolve on iPad.
Hi, I’m Salik, the passionate mind behind FilmmakingElements.com. My journey of over a decade in filmmaking has allowed me to explore various facets of this art form, from conceptualizing ideas to the intricate tasks of post-production. My role as a certified DaVinci Resolve Trainer has further deepened my appreciation for the tools that truly make a difference in the final output.
What is a Powergrade in Davinci Resolve?
DaVinci Resolve is renowned in the industry for its superior color correction capabilities. One of its standout features is PowerGrade. This tool empowers professionals to encapsulate a specific color grade, allowing them to effortlessly apply this predefined grade across different clips or even entire projects. Imagine having the perfect shade, tone, and feel captured in a preset. With PowerGrade, you can have just that, but with an emphasis on professional-grade color correction.
The true utility of PowerGrade lies in its ability to streamline workflow. For filmmakers and colorists, consistency is paramount. PowerGrade ensures that a desired color palette or mood is consistently maintained across scenes, taking away the unpredictability of manual adjustments. Furthermore, it saves valuable time, allowing professionals to focus on other elements of their craft.
How to Export PowerGrades from DaVinci Resolve on iPad
DaVinci Resolve on the iPad offers filmmakers and colorists a powerful mobile solution for color grading. One of its key features is the PowerGrade, allowing users to save and consistently apply color corrections. If you’re wondering how to export PowerGrades from the iPad version, here’s a simplified guide:
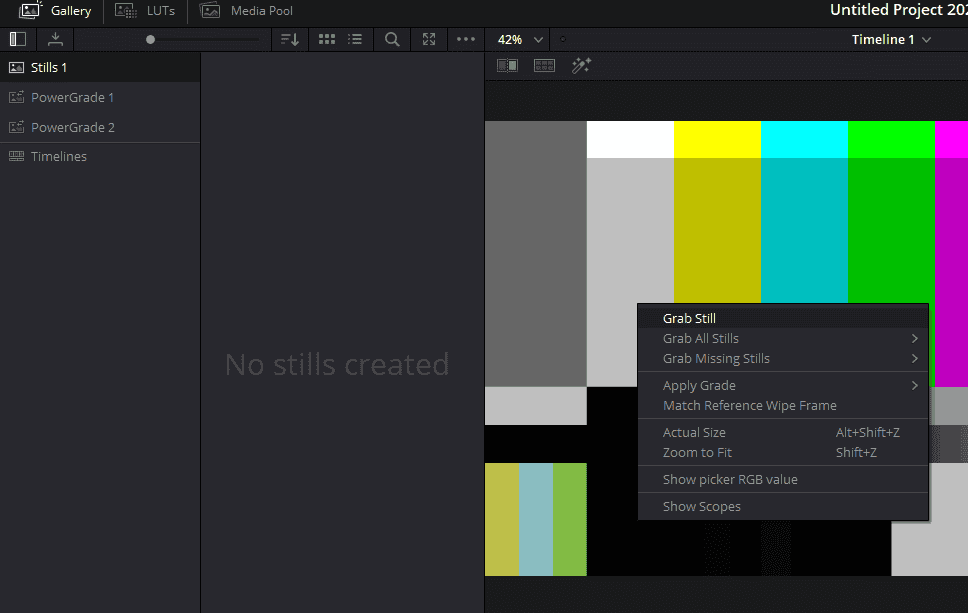
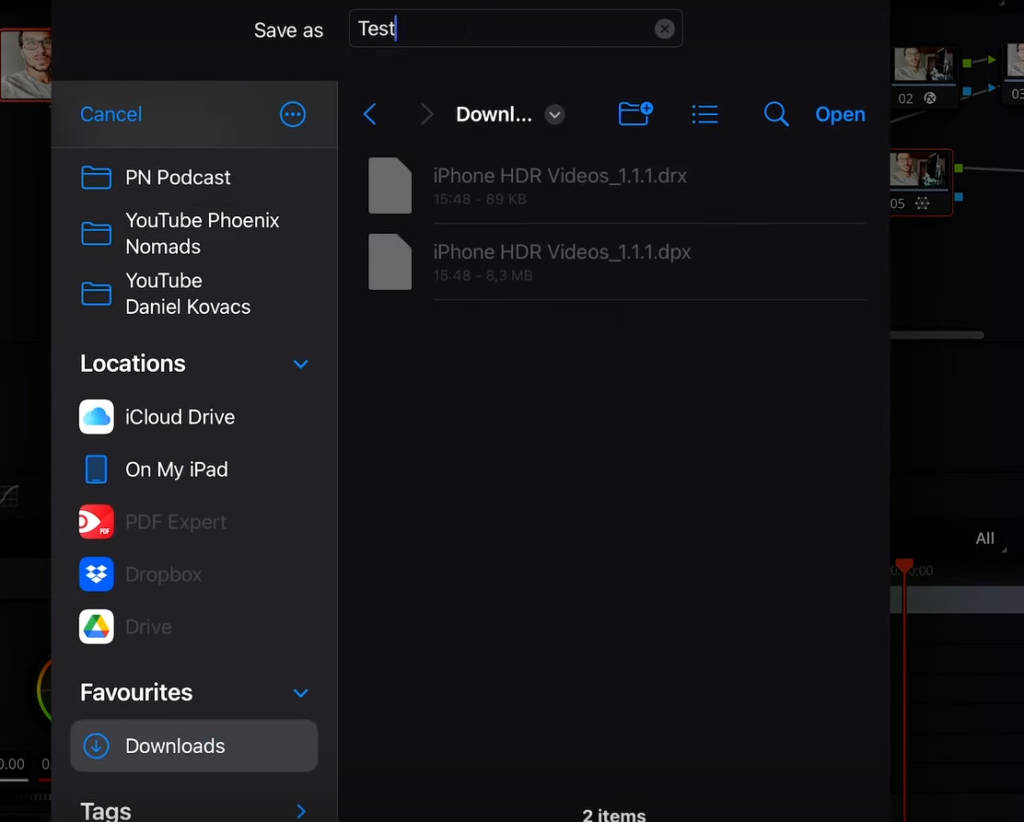
Steps to Export PowerGrades on the iPad:
- Utilizing the Stills Gallery: The approach to exporting PowerGrades from the iPad version revolves around the Stills gallery in DaVinci Resolve. Here’s the procedure:
- Gallery on Color Page of Davinci Resolve :
- Navigate to the gallery which is located in the top-left corner on the Color Page within DaVinci Resolve on iPad and click on ‘Stills’ menu.
- If you’ve already applied your desired PowerGrade to a clip, right-click on the viewer where the clip is visible and select “grab still.” This action captures a snapshot of the clip and its corresponding PowerGrade, saving it to the Stills gallery.
- Exporting the PowerGrade:
- After saving your PowerGrade in the Stills gallery, right-click on the captured still.
- Choose the “export” option from the dropdown. This action allows you to extract the color grade as a standalone file.
- Determine your preferred saving location, like the ‘downloads’ folder.
- Assign a descriptive name to your file, such as “test_power_grade,” to make identification easier later.
- Conclude by clicking “open” or “save.”
- Gallery on Color Page of Davinci Resolve :
How to Import PowerGrades into DaVinci Resolve on iPad
DaVinci Resolve’s iPad version has become a favorite for many filmmakers and colorists due to its flexibility and power. Among its myriad of features, the PowerGrade stands out, letting users save and reuse specific color corrections. If you’ve previously exported a PowerGrade and now want to bring it back into DaVinci Resolve on your iPad, here’s a straightforward guide on how to do it:
Steps to Import PowerGrades on the iPad:
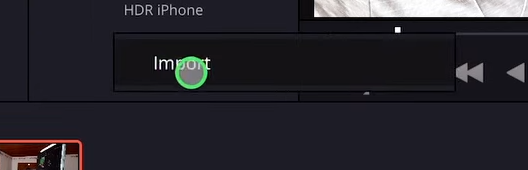
- Preparation:
- Before starting the import process, ensure that the PowerGrade you wish to import is saved in a location accessible from your iPad, such as the ‘downloads’ folder.
- Using the Gallery:
- DaVinci Resolve’s gallery is the central hub for managing PowerGrades and Stills. The following steps guide you through the PowerGrade import process:
- Accessing the PowerGrade Album:
- Launch DaVinci Resolve and navigate to the ‘gallery’ on the color page.
- ‘Gallery’ is on the top-left corner in the Davinci Resolve in iPad. Go to ‘Stills 1’ sub-menu in the Gallery.
- Or make sure you’re in the PowerGrade album where you want your imported PowerGrade to reside.
- Starting the Import:
- With the PowerGrade album open, right-click in an empty space within the gallery.
- Choose the “import” option from the dropdown menu.
- Locating and Selecting Your PowerGrade:
- Navigate to where you’ve stored the exported PowerGrade file. If you followed the export guide, this might be in the ‘downloads’ folder.
- Select the ‘.drx’ files. This is typically the actual PowerGrade.
- Select the appropriate file and initiate the import.
- Finalizing the Import:
- Once imported, your PowerGrade will appear in the PowerGrade album.
- To apply the imported PowerGrade to a clip, simply drag and drop it onto the desired clip or clips.
- Remember to review the applied PowerGrade on your clips to ensure it’s rendering the look you intended.