The Sony a7 III is a highly regarded mirrorless camera, celebrated for its superior image quality, rapid autofocus system, and user-friendly operation. It’s an ideal choice for capturing everyday moments and is equally adept at both photography and videography. However, even with its impressive performance, users might occasionally face challenges, such as autofocus not working properly. This article is here to assist if you’re experiencing this issue with your Sony a7 III.
We will explore the various reasons why the autofocus might malfunction and offer practical solutions to resolve these problems. By identifying the root causes and applying the recommended fixes, you can restore the full functionality of your Sony a7 III’s autofocus system and continue enjoying a smooth photography or videography experience. Let’s delve into troubleshooting the autofocus issues of the Sony a7 III.
Sony a7 III Autofocus Not Working: Causes and How to Fix It

1. Incorrect Focus Mode
One of the possible causes of autofocus not working on your Sony a7 III is that you have selected the wrong focus mode for your shooting situation. The Sony a7 III offers several focus modes, each with its own advantages and disadvantages. Depending on whether your subject is static or moving, you may need to switch between different focus modes to achieve optimal results.
For example, if you are shooting a portrait of a person who is not moving, you may want to use Single-Shot AF (AF-S), which locks focus once and holds it until you release the shutter button. However, if you are shooting a sports event or a wildlife scene, where the subject is constantly moving, you may want to use Continuous AF (AF-C), which continuously adjusts focus as the subject moves. If you use the wrong focus mode, you may end up with blurry or out-of-focus images. Therefore, it is important to check your focus mode settings before you start shooting and change them accordingly if needed. You can access the focus mode settings by pressing the Fn button on the rear of your camera and selecting the second column of the top row. Alternatively, you can assign a custom button to quickly change the focus mode without going into the menu.
2. Manual Focus Mode Activated
Another possible cause of autofocus not working on your Sony a7 III is that you have accidentally activated the manual focus mode. Manual focus mode allows you to adjust the focus manually by turning the focus ring on the lens. This can be useful for situations where you want to have more control over the focus, such as shooting through glass, macro photography, or low light scenes. However, if you forget to switch back to autofocus mode, you may end up with blurry or out-of-focus images.
To check if you have manual focus mode activated, look at the LCD screen or the viewfinder of your camera. You should see a MF icon on the top right corner, indicating that manual focus mode is on. You can also press the DISP button to cycle through different display modes and see the focus mode information. If you see MF on the screen, you need to change it to either AF-S or AF-C, depending on your shooting situation.
There are two ways to change the focus mode on your Sony a7 III. One is to use the menu system, and the other is to use a custom button. To use the menu system, follow these steps:
- Press the MENU button on the rear of your camera
- Navigate to the Camera Settings 1 tab (the first icon from the left)
- Select the Focus Mode option (the first option on the first page)
- Choose either AF-S or AF-C from the list of options
To use a custom button, you need to assign the Focus Mode function to one of the buttons on your camera. You can do this by following these steps:
- Press the MENU button on the rear of your camera
- Navigate to the Camera Settings 2 tab (the second icon from the left)
- Select the Custom Key option (the eighth option on the first page)
- Choose the button you want to assign the Focus Mode function to (for example, C1, C2, or C3)
- Select the Focus Mode option from the list of functions
Once you have assigned the Focus Mode function to a button, you can press it to quickly change the focus mode without going into the menu. You can also use the same button to access other focus settings, such as Focus Area and Center Lock-on AF.
By changing the focus mode from manual to autofocus, you should be able to fix the autofocus not working issue on your Sony a7 III.
3. Autofocus Lock Engaged
Another possible cause of autofocus not working on your Sony a7 III is that you have engaged the autofocus lock feature. Autofocus lock allows you to lock the focus on a specific subject and keep it in focus as it moves across the frame. This can be useful for situations where you want to track a moving subject, such as a sports event, a wildlife scene, or a portrait session. However, if you activate the autofocus lock feature unintentionally, you may end up with blurry or out-of-focus images.
To check if you have autofocus lock engaged, look at the LCD screen or the viewfinder of your camera. You should see a green AF icon on the top right corner, indicating that autofocus lock is on. You can also press the DISP button to cycle through different display modes and see the focus mode information. If you see AF on the screen, you need to release the autofocus lock by pressing the button that is assigned to it.
There are two ways to assign the autofocus lock function to a button on your Sony a7 III. One is to use the menu system, and the other is to use a custom button. To use the menu system, follow these steps:
- Press the MENU button on the rear of your camera
- Navigate to the Camera Settings 2 tab (the second icon from the left)
- Select the AF w/ shutter option (the first option on the first page)
- Choose either On or Off from the list of options
To use a custom button, you need to assign the AF/MF Control Hold function to one of the buttons on your camera. You can do this by following these steps:
- Press the MENU button on the rear of your camera
- Navigate to the Camera Settings 2 tab (the second icon from the left)
- Select the Custom Key option (the eighth option on the first page)
- Choose the button you want to assign the AF/MF Control Hold function to (for example, AEL, AF-ON, or C1)
- Select the AF/MF Control Hold option from the list of functions
Once you have assigned the AF/MF Control Hold function to a button, you can press it to temporarily switch between autofocus and manual focus modes. For example, if you are in autofocus mode, you can press the button to lock the focus on a subject and release it to resume autofocus. If you are in manual focus mode, you can press the button to activate autofocus and release it to return to manual focus.
By releasing the autofocus lock, you should be able to fix the autofocus not working issue on your Sony a7 III.

4. Low Light or Low Contrast Scenes
Another possible cause of autofocus not working on your Sony a7 III is that you are shooting in low light or low contrast scenes. Low light means that there is not enough illumination for the camera to detect the subject and focus on it. Low contrast means that there is not enough difference between the subject and the background, or that the subject has no clear edges or details. Both situations can make it difficult for the camera to achieve accurate and fast autofocus.
To improve the autofocus performance in low light or low contrast scenes, you can try the following tips:
- Use a fast lens: a fast lens is a lens that has a large maximum aperture, such as f/1.4, f/1.8, or f/2. A large aperture allows more light to enter the lens and reach the sensor, which helps the camera to focus better. Sony claims that the A7 III can focus down to -3EV with an F2 lens, which is very impressive. You can also use a lens with a built-in optical stabilisation (OSS), which can reduce camera shake and blur in low light.
- Use a higher ISO: ISO is the sensitivity of the sensor to light. By increasing the ISO, you can make the sensor more responsive to the available light, which can also help the camera to focus better. However, be aware that a higher ISO also introduces more noise and reduces the dynamic range of the image. You may need to balance the ISO value with the image quality you want to achieve. The A7 III has a very good high ISO performance, so you can push it up to 6400 or even higher without too much loss of quality.
5. Lens Compatibility Issues
Another possible cause of autofocus not working on your Sony a7 III is that you are using a lens that is not fully compatible with your camera. The Sony a7 III has a 35mm full-frame sensor and features Sony’s E-mount. It is compatible with Sony E-mount full-frame lenses and also APS-C lenses when used in Super35 / APS-C mode. However, if you use a lens from another manufacturer, such as Canon, Nikon, or Sigma, you may need to use an appropriate lens adapter to mount it on your camera. Lens adapters are devices that allow you to attach a lens with a different mount to your camera body. However, lens adapters may not always support all the functions and features of the lens, such as autofocus, aperture control, image stabilization, or EXIF data. Depending on the quality and compatibility of the lens adapter, you may experience issues such as slow or inaccurate autofocus, loss of sharpness, vignetting, or lens errors.
To avoid lens compatibility issues, you should always check the specifications and reviews of the lens and the lens adapter before buying or using them.
6. Dirty or Damaged Lens Contacts
Another possible cause of autofocus not working on your Sony a7 III is that the lens contacts are dirty or damaged. The lens contacts are the metal pins on the back of the lens and the corresponding terminals on the camera body that allow the lens and the camera to communicate with each other. If the lens contacts are dirty, dusty, corroded, or bent, they may prevent the lens and the camera from sending and receiving signals properly, which can affect the autofocus performance.
To fix or prevent this issue, you should always keep the lens contacts clean and protected. You can use the following tips to clean and maintain the lens contacts:
- Use a soft, dry cloth or a cotton swab to gently wipe the lens contacts and the camera terminals. Do not use any liquids or solvents, as they may damage the contacts or the camera.
- Use a blower or a brush to remove any dust or dirt from the lens contacts and the camera terminals. Do not use compressed air, as it may damage the contacts or the camera.
- Avoid touching the lens contacts or the camera terminals with your fingers or any sharp objects, as they may scratch or damage the contacts or the camera.
7. Camera Firmware Outdated
Another possible cause of autofocus not working on your Sony a7 III is that the camera firmware is outdated. The camera firmware is the software that controls the camera’s functions and features. Sony periodically releases firmware updates to improve the performance, stability, and compatibility of the camera. Firmware updates may also fix bugs, add new functions, or enhance existing ones. If you do not update the camera firmware regularly, you may miss out on these improvements and experience issues such as slow or inaccurate autofocus.
To fix or prevent this issue, you should always check the latest firmware version for your camera and update it if needed. You can use the following tips to check and update the camera firmware:
- Check the current firmware version of your camera. You can do this by selecting Menu → Setup7 → Version on your camera. The firmware version is displayed on the screen.
- Check the latest firmware version for your camera. You can do this by visiting the Sony support website for your region and searching for your camera model. You can also use the links below to access the firmware download page for your camera. Make sure that you download the correct firmware for your computer (Windows or Mac) and read the installation instructions.
- Download and install the firmware update on your computer. Follow the instructions on the firmware download page and the System Software Updater window. Do not turn off the camera or disconnect the USB cable during the update process. The update may take about 10 minutes to complete.
- Restart the camera and check the firmware version. After the update is completed, turn off the camera and remove the battery for a few seconds. Then, insert the battery and turn on the camera. Check the firmware version again by selecting Menu → Setup7 → Version on your camera. The firmware version should be updated to the latest version.
- Also Read: Sony a7 III Not Turning On: Causes and How To Fix It
- Also Read: Top 5 Sony Alpha 7 III Alternatives




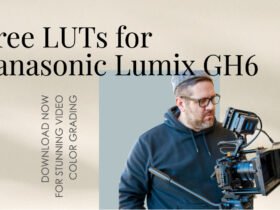







Got a Question?
Find us on Socials or Contact us and we’ll get back to you as soon as possible.